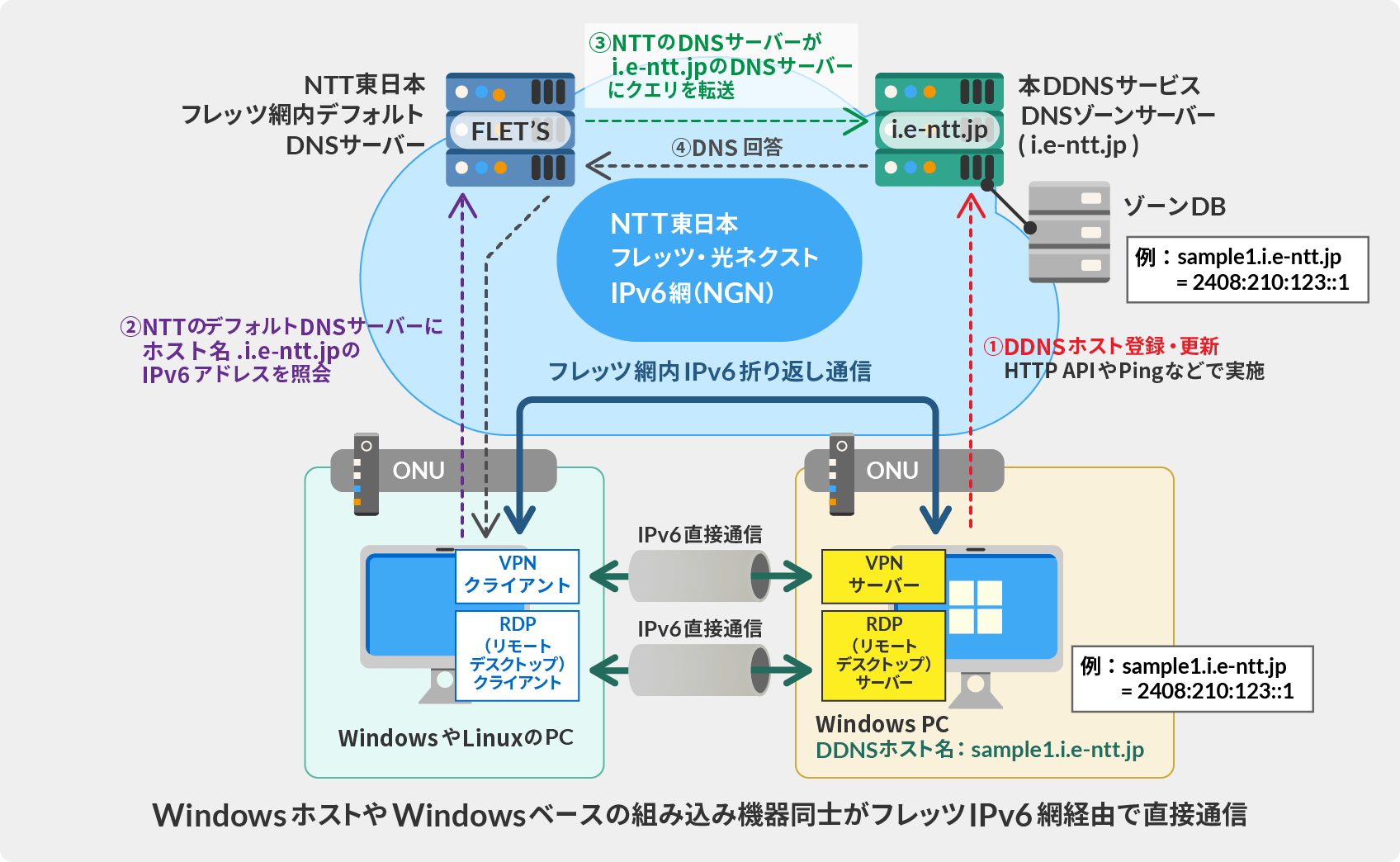Windows ホストをフレッツ・光ネクスト網に接続し、IPv6 ダイナミック DNS サービスにおける DDNS ホスト名に対して IPv6 アドレスの更新を自動的に行うようになれば、当該 Windows ホストを任意の場所の任意のフレッツ回線に接続するだけで、その Windows ホストの IPv6 アドレスに、他のホストが、任意の IPv6 プロトコルを用いて通信することができるようになります。
たとえば、Windows が動作する PC やサーバーの他、Windows が内蔵されている監視装置や組み込みデバイス、監視カメラデバイス、IoT 対応デバイスなどをフレッツ・光ネクスト網に接続し、本サービスにおける DDNS ホスト名を割り当てすることにより、これらのデバイス間でフレッツ網内で閉じた通信を完全かつ高速・低遅延に行うことができるようになります。
Windows + フレッツ・光ネクスト回線 + IPv6 ダイナミック DNS サービス の組み合わせの活用例
- 拠点間 VPN 構築目的での利用方法。
Windows PC やサーバーを用いた拠点間 IPsec VPN、SoftEther VPN または OpenVPN の構築。
- Windows 上で動作する任意の IPv6 対応 VPN ソフトウェアが利用可能です。
- インターネットから絶対にアクセスすることができない、NTT 東日本の網内に閉じた安全な閉域網 VPN を構築可能です。
- 官公庁の入札案件や、企業システムにおける仕様書、各種セキュリティ認定における基準として、拠点間 WAN (VPN) 回線は「閉域網」によって構成され、インターネットに接続されていないことが求められることが多くあります。
- 本 DDNS サービスを用いたフレッツ網内 VPN 通信システムは、インターネット接続 契約を行う必要がなく、インターネットからアクセスすることができない NTT 東日本のネットワーク内で閉じていますから、これらの閉域網の条件を満たすことができます。
- IoT 目的での利用方法。
すべての Windows 機器に 1 個ずつ IPv6 ダイナミック DNS ホスト名を割り当てれば、それらをプラグ・アンド・プレイでフレッツ回線に接続するだけで、すべてのデバイスの最新の IPv6 アドレスをセンターから集中把握できます。
- Windows 搭載のデバイスに各種センサーやカメラをフレッツ網に直接接続し、その信号をリアルタイムでセンターにプッシュ送信したり、逆にセンターからプル取得したりできます。
- 各種 Windows デバイスでリモートデスクトップ (TCP ポート: 3389) を有効にしておけば、管理用端末から IPv6 ダイナミック DNS ホスト名を指定して、Windows デバイスにリモートログオンしてメンテナンスを行うことができます。
- インターネットから絶対にアクセスすることができない、NTT 東日本の網内に閉じた安全な閉域網で各種 IoT 機器を通信させることができます。NTT 東日本のフレッツ網は、インターネット接続 契約を行う必要がなく、インターネットと完全に分離されており、インターネットや海外からの攻撃を受けるおそれがありません。
基本的な考え方
Windows PC やサーバー、組み込み機器などから IPv6 ダイナミック DNS サービスを利用することはとても簡単です。
以下のいくつかの概念を理解すると、すぐに使用することができます。
- Windows PC の Ethernet ポートがフレッツ・光ネクスト回線に接続された場合の IPv6 アドレスおよび DNS サーバーアドレスの自動取得
- Windows は、デフォルトで IPv6 が有効になっており、DHCPv6 クライアントも有効になっています。
- そのため、Windows をフレッツ・光ネクストなどの IPv6 回線に接続すると、自動的に、NTT 局内ルータからの IPv6 RA パケットにより、Ethernet インターフェイス (eth0 など) に IPv6 アドレスが割り当てられ、次に、Windows 組み込みの DHCPv6 クライアントが NTT 局内ルータに対して DHCPv6 プロトコルを用いて、フレッツ網内で使用できる名前解決のための DNS サーバーのアドレスを要求します。
- NTT 局内ルータは、Windows 上の DHCPv6 クライアントに対して、DNS サーバーのアドレスとして「2404:1a8:7f01:a::3」および「2404:1a8:7f01:b::3」を返却します。
- Windows は、特に何も設定しなくても、上記の仕組みにより、DHCPv6 を用いて取得した NTT 東日本の DNS サーバーを用いて DNS 名前解決を行うことができるようになります。
- Windows が自分自身の最新の IPv6 アドレスを本サービスの DDNS ホスト名に登録更新する手順
- Windows のタスクスケジューラとバッチファイルを使用して、1 分間に 1 回、自動的に、指定されたホストキーに関連付けられた DDNS ホスト名に対して、登録更新処理を行う設定を行います。
DDNS ホストの作成
以下の作業を行う前に、本サービスで DDNS ホストを 1 つ作成しておく必要があります。
DDNS ホストの新規作成はこちら
1. Windows がフレッツ網から IPv6 アドレスおよび DNS サーバー設定を取得できていることの確認
Windows は、デフォルトで IPv6 が有効になっており、DHCPv6 クライアントも有効になっています。これらを何らかの理由により手動で無効にしている場合は、有効にしてください。
Windows ホストの LAN ポートをフレッツ網に接続し、コマンドプロンプトから「ipconfig /all」コマンドを実行することにより、以下のようにフレッツ網内の IPv6 アドレスおよび DNS サーバー名が取得できていることを確認します。
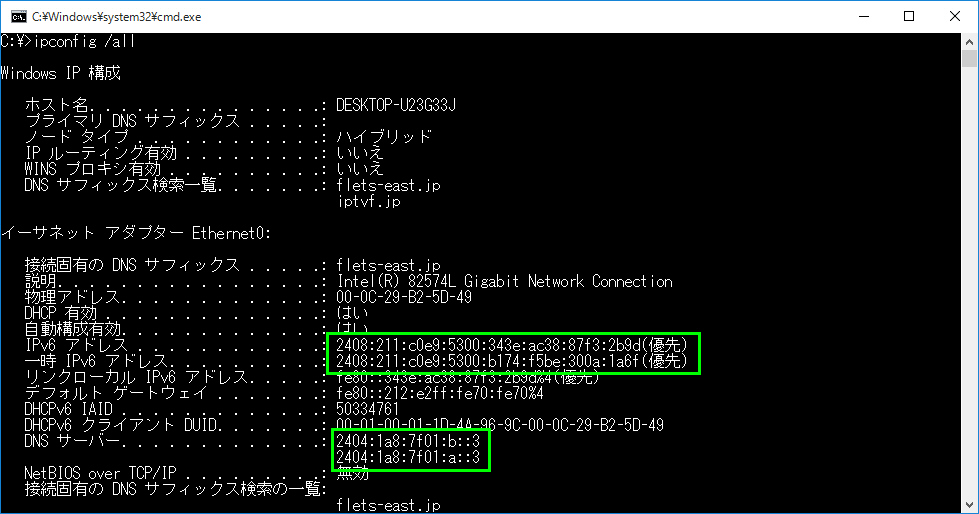
もし、フレッツ網からの DNS サーバーのアドレスがうまく取得できない場合は、以下の点を確認してみてください。
- 2013 年ごろまでに敷設された古いフレッツ回線 (B フレッツからの移行も含む) の場合、フレッツ網内での IPv6 折り返し通信を許容する「フレッツ・v6 オプション」機能がオフになっている場合があります。
この場合は、「フレッツ・v6 オプション」機能をオンにしていただく必要があります。この機能をオンにする設定は Web システム上で可能であり、30 分 ~ 1 時間程度でオンになります。工事費や月額料金はかかりません。
- Windows にサードパーティー製の不安定なファイアウォール・ソフトウェアがインストールされている場合、そのようなファイアウォール・ソフトウェアが IPv6 通信を遮断している可能性があります。クリーンインストールされた Windows 環境で試してみてください。
コマンドプロンプトから「ping -6 i.e-ntt.jp」コマンドを実行することにより、「i.e-ntt.jp」のサーバー (フレッツ網内で動作しています) に対して ping を送信することができます。
これにより、IPv6 および DNS を使用した通信が正しく行われていることを確認することができます。
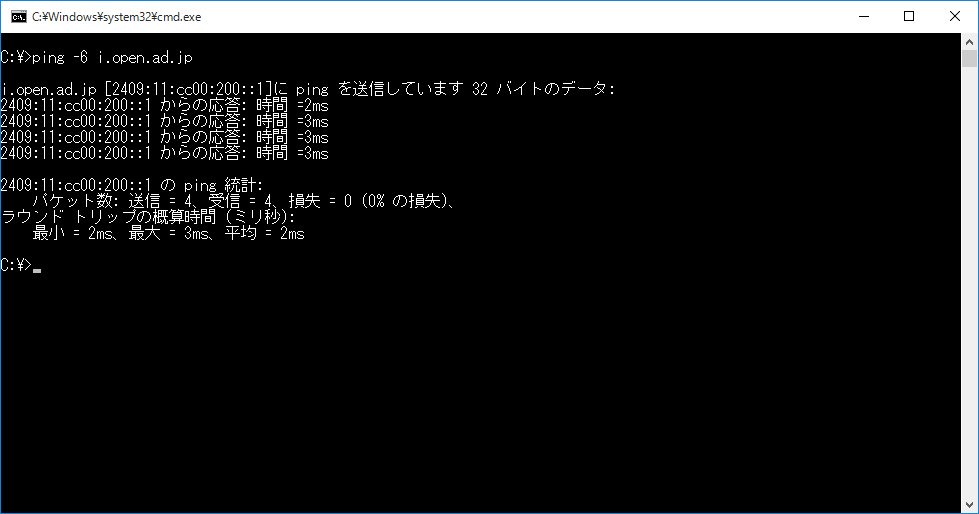
2. Windows が自分自身の最新の IPv6 アドレスを本サービスの DDNS ホスト名に登録更新するように設定する
Windows のタスクスケジューラとバッチファイルを使用して、1 分間に 1 回、自動的に、指定されたホストキーに関連付けられた DDNS ホスト名に対して、登録更新処理を行う設定を行います。
まず、以下のようなバッチファイルをテキストエディタで作成し、これを任意の場所 (たとえばデスクトップなど) に拡張子を「.bat」または「.cmd」として保存します。
ここで、以下の「update-0123456789abcdefff.i.e-ntt.jp」の青文字部分は、実際に取得した DDNS ホストキーに置き換えてください。(以下のサンプルのままでは動作しません。)
:LABEL_START
ping -6 update-0123456789abcdefff.i.e-ntt.jp
timeout 60
goto LABEL_START
次に、キーボードで 「Windows キー + R」を押し、「ファイル名を指定して実行」ダイアログを表示します。
「名前」の欄に 「compmgmt.msc」と入力し、Enter キーを押します。
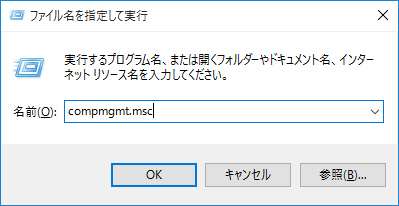
すると、以下のような「コンピュータの管理」画面が表示されます。ここで「システム ツール」→「タスク スケジューラ」→「タスク スケジューラ ライブラリ」を開き、以下のように右クリックメニューを表示してから、「基本タスクの作成」をクリックします。
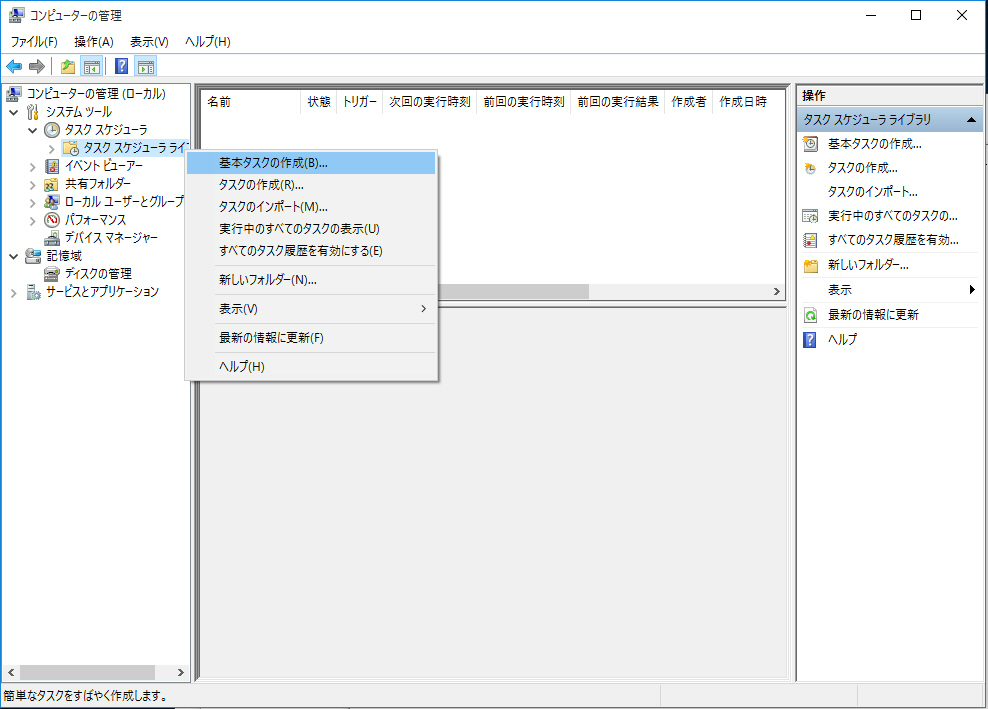
「基本タスクの作成ウィザード」が表示されます。「名前」として任意の名前 (たとえば「DDNS Update」などのわかりやすい文字列) を指定します。
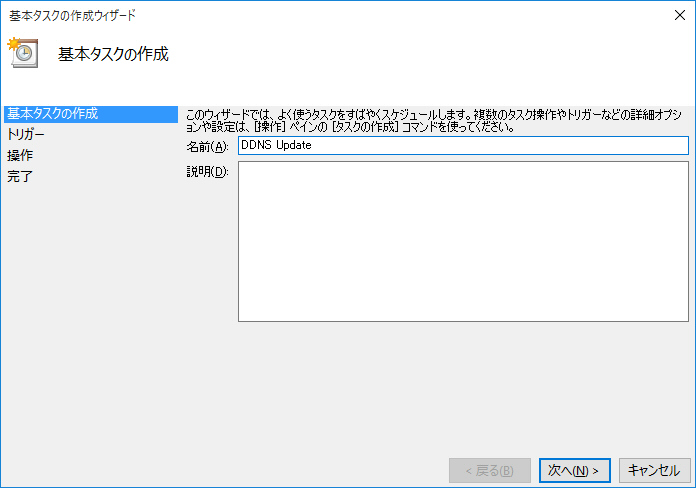
「いつタスクを開始しますか?」の選択肢では、「コンピュータの起動時」を選択します。
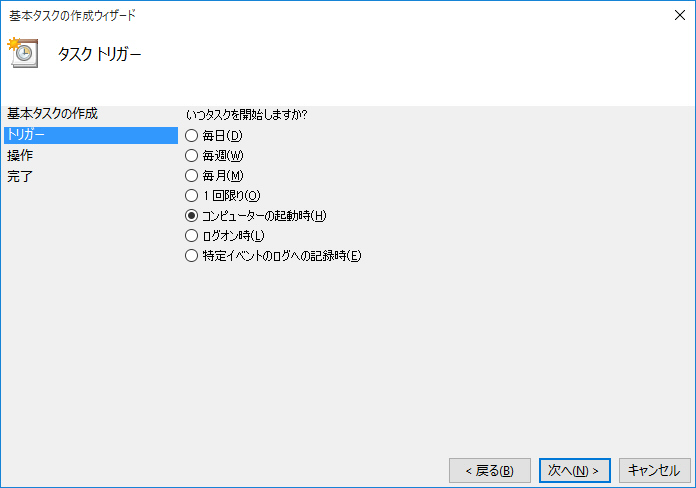
「タスクでどの操作を実行しますか?」の選択肢では、「プログラムの開始」を選択します。

「プログラム / スクリプト」として、「参照」ボタンをクリックし、先ほど作成したバッチファイルを指定します。
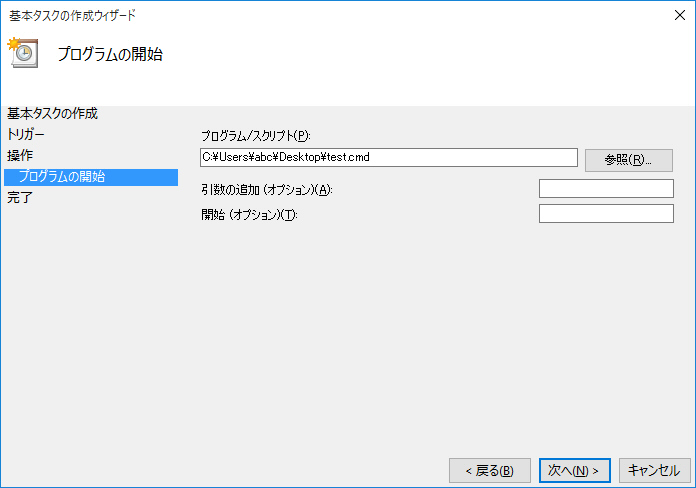
「[完了] をクリックしたときに、このタスクの [プロパティ] ダイアログを開く] というチェックボックスを必ず ON にしてから、「完了」ボタンをクリックします。
![「[完了] をクリックしたときに、このタスクの [プロパティ] ダイアログを開く] というチェックボックスを必ず ON に](../img/win7.jpg)
プロパティ画面が表示されます。「設定」タブを開き、「タスクを停止するまでの時間」チェックボックスを必ず OFF にします。
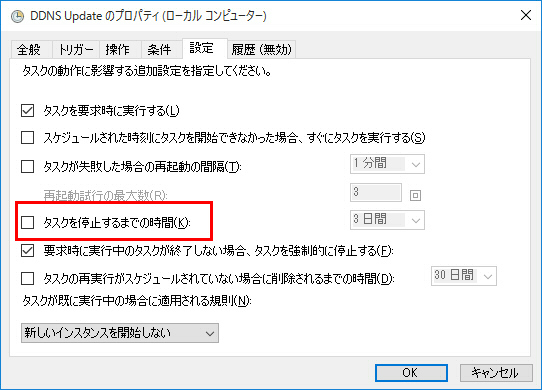
「全般」タブを開き、「ユーザーがログインしているかどうかにかかわらず実行する」を必ずチェックします。また、「最上位の特権で実行する」もチェックします。
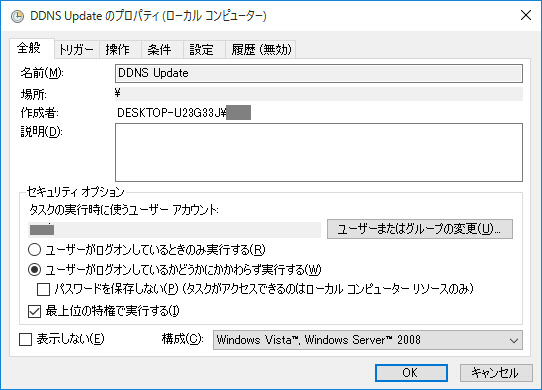
最後に「OK」をクリックすると、現在ログインしているユーザーのパスワードを入力する画面が表示されます。ユーザーのパスワードを入力し、設定を保存します。
3. 動作テスト
上記のタスクスケジューラーの設定が完了したら、Windows を再起動してみてください。
その後、しばらくして DDNS ホスト名に当該 Windows ホストの IPv6 アドレスが正しく更新設定されていることを確認してください。
4. 任意の方法で任意の IPv6 対応アプリケーションを利用する
Windows ホストをフレッツ・光ネクスト網に接続し、IPv6 ダイナミック DNS サービスにおける DDNS ホスト名に対して IPv6 アドレスの更新を自動的に行うようになれば、当該 Windows ホストを任意の場所の任意のフレッツ回線に接続するだけで、その Windows ホストの IPv6 アドレスに、他のホストが、任意の IPv6 プロトコルを用いて通信することができるようになります。
- たとえば、VPN の構築には SoftEther VPN (オープンソース・無償) や OpenVPN (オープンソース・無償) などの IPv6 上で動作する任意の VPN システムが利用可能です。
これらの既存の信頼性の高い VPN ソフトウェアを利用し、VPN 接続先のホスト名として本 DDNS サービスの DDNS ホスト名を指定することで、VPN トンネルを構築することができます。
- Windows に、DDNS ホスト名を指定して、リモートデスクトップ接続することもできます。
- VPN 以外の IoT 目的でのデバイス制御やデータの収集では、HTTP、HTTPS、SNMP、syslog、ICMP、SSH、Telnet、独自プロトコルなど、IPv6 上で利用可能なすべてのプロトコルが利用できます。