0. はじめに
本ページで解説するDDNSホストの各種操作はIPv6ダイナミックDNS管理画面内にある、登録済みDDNSホスト一覧画面での操作となります。IPv6ダイナミックDNS Webサイトのヘッダーにある「ログイン」ボタンまたは、下記のボタンをクリックしてログインページにアクセスし、ログインしてください。
ログイン方法についてはこちらをご確認ください。
ログイン
ログイン後、管理画面TOPページまたは、サイドメニューにある「登録済みDDNSホスト一覧」ボタンをクリックして登録済みDDNSホスト一覧画面にアクセスしてください。
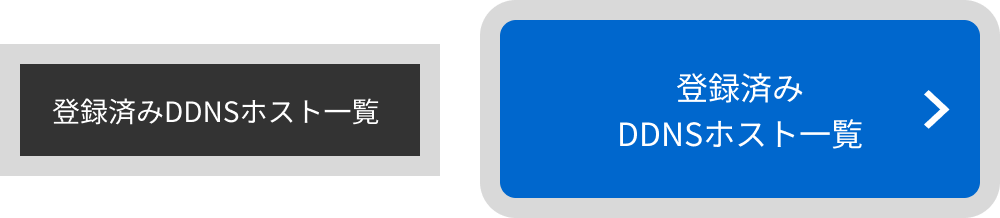
1. 登録済みDDNSホストの詳細情報・更新履歴の確認
1-1. 登録済みDDNSホストの詳細情報・履歴画面にアクセス
管登録済みDDNSホスト一覧の操作項目にある「詳細情報・履歴」ボタンをクリックし、DDNSホストの詳細情報・履歴画面にアクセスします。
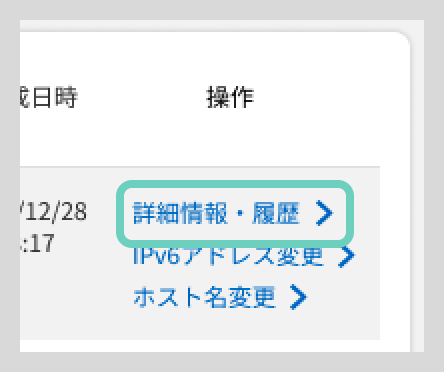
1-2. 登録済みDDNSホストの詳細情報の確認
DDNSホストの登録情報が表示されます。
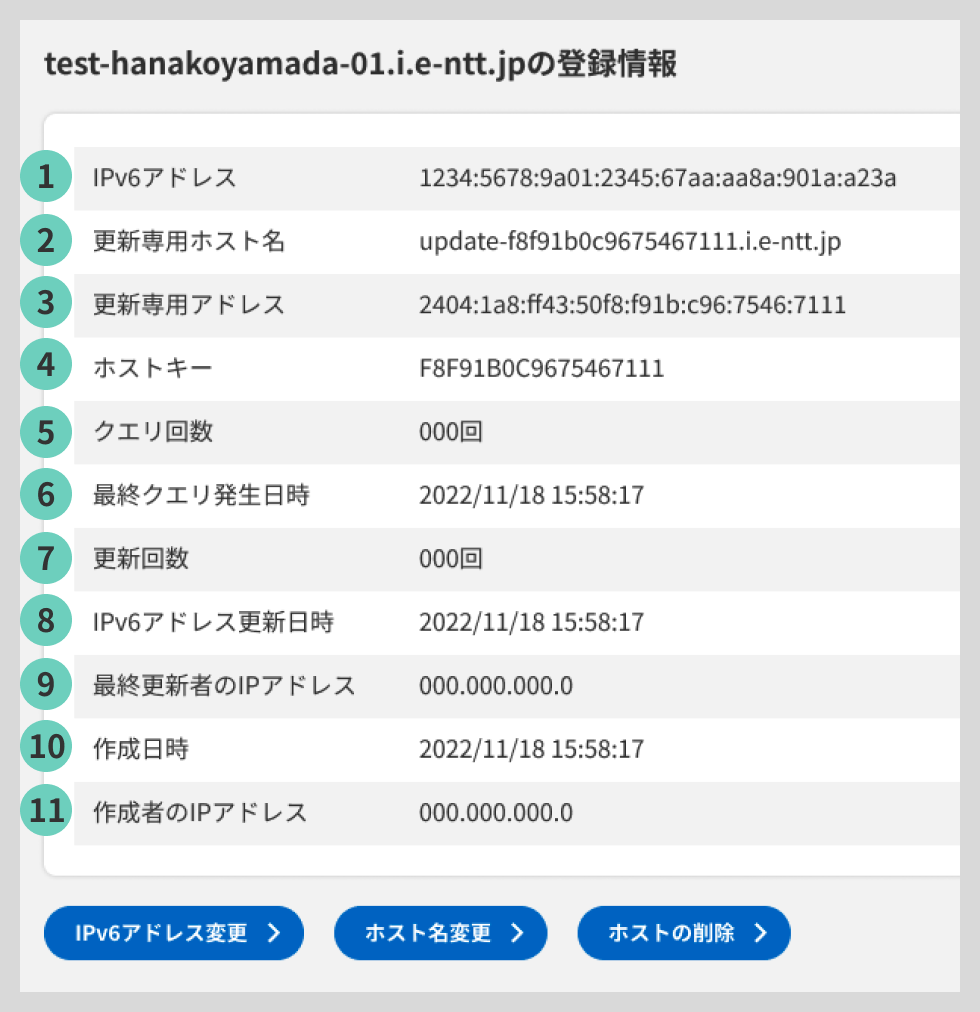
1-3. 登録済みDDNSホストの更新履歴一覧
DDNSホストの更新履歴が表示されます。また、更新履歴のダウンロードが可能です。
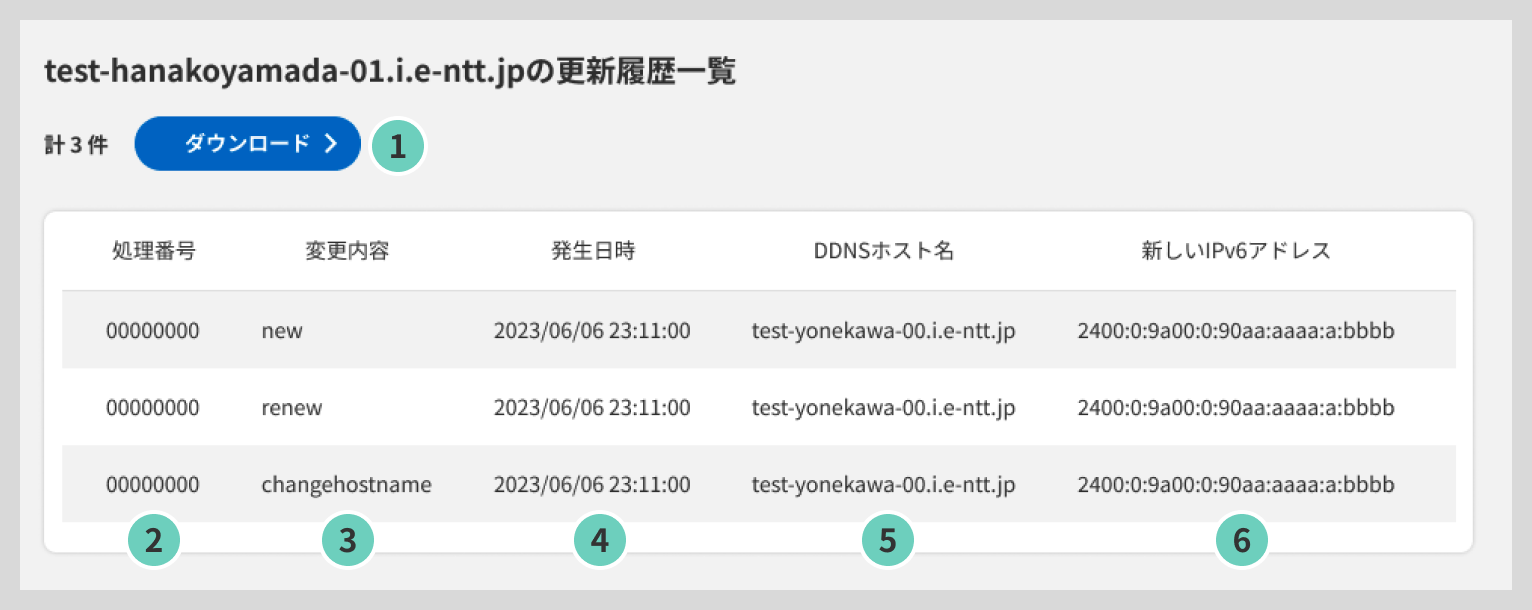
2. IPv6アドレスの変更
2-1. IPv6アドレス変更画面にアクセス
登録済みDDNSホスト一覧の操作項目にある「IPv6アドレス変更」ボタンをクリックし、IPv6アドレス変更画面にアクセスします。

2-2. IPv6アドレスの変更
IPv6アドレス変更フォームが表示されるので、関連付けるIPv6アドレスを入力してください。
IPv6アドレス入力後、「変更する」ボタンをクリックし、「変更完了」の画面が表示されれば変更完了です。
3. DDNSホスト名の変更
3-1. DDNSホスト名変更画面にアクセス
登録済みDDNSホスト一覧の操作項目にある「ホスト名変更」ボタンをクリックし、DDNSホスト名変更画面にアクセスします。
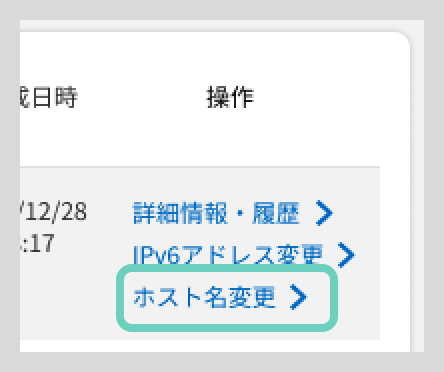
3-2. DDNSホスト名の変更
IPv6アドレス変更フォームが表示されるので、関連付けるIPv6アドレスを入力してください。
IPv6アドレス入力後、「変更する」ボタンをクリックし、「変更完了」の画面が表示されれば変更完了です。
4. DDNSホストの削除
3-1. 登録済みDDNSホストの詳細情報・履歴画面にアクセス
登録済みDDNSホスト一覧の操作項目にある「詳細情報・履歴」ボタンをクリックし、DDNSホストの詳細情報・履歴画面にアクセスします。
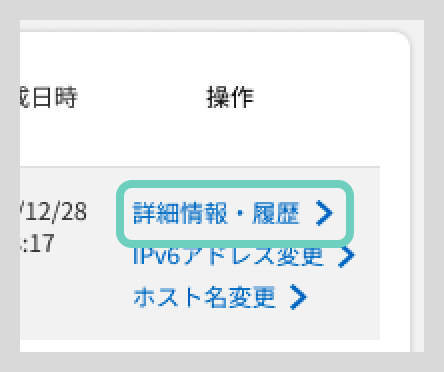
4-2. ホストの削除画面にアクセス
DDNSホストの登録情報の下にある「ホストの削除」ボタンをクリックして、ホストの削除画面にアクセスします。

4-3. ホストの削除
画面下部にある「はい、削除します」ボタンをクリックし、「削除完了」の画面が表示されれば削除完了です。
「いいえ、削除しません」をクリックすると登録済みDDNSホスト一覧画面にリンクします。
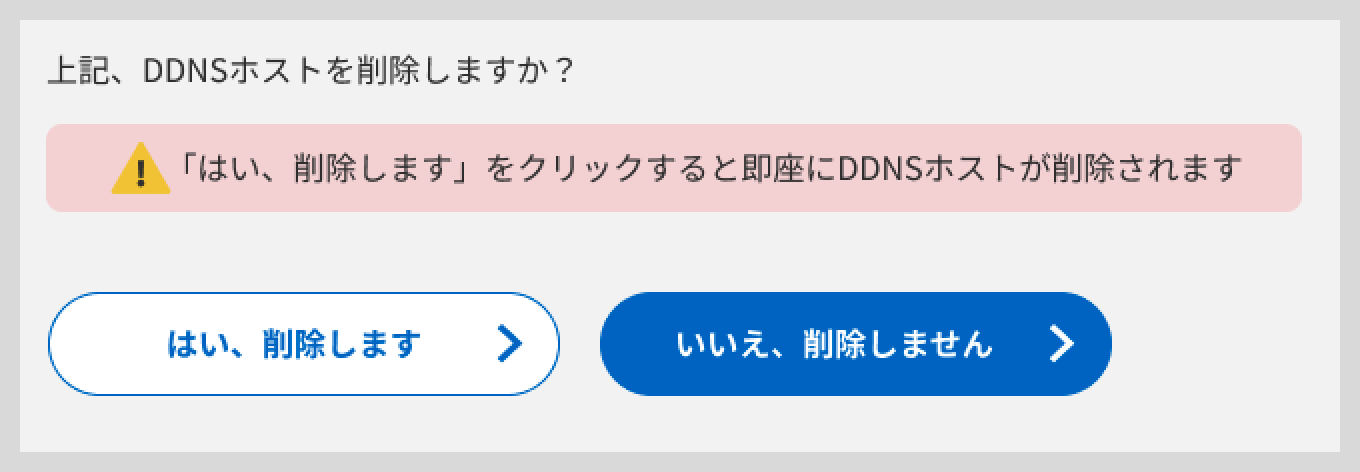
注意!
DDNSホストを削除すると元に戻すことができません。DDNSホストを削除する際は使用できなくなっても問題がないか十分に確認のうえ実施してください。